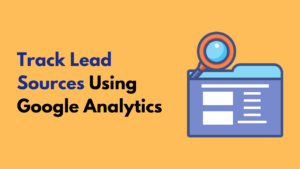Doing everything manually by your own hands consume huge time, isn’t it?
But if you are automate the task, it will make your life much easier, right? So I am going to make your life easier in this article if you are using the WPForms for building the forms in your WordPress website.
Well, let me tell you one thing, WPForms is the most famous WordPress forms builder that makes building various types of forms easy, even if you do not have any technical knowledge.
A first time user can also build advanced forms without having any technical knowledge or coding, using its easy to use drag-n-drop form editor.
The most beneficial thing is, you can add tons of integrations to your forms(built with WPForms) using the Zapier to automate your work.
This is what exactly I am going to explain in this tutorial post.
What Is WPForms?
WPForms is the no.1 WordPress form builder that makes easy to build any kind of forms in a WordPress website. You can build following types of forms using the WPForms:
- Contact form
- Survey form
- Payment form
- Order form
- Post submission form
- Donation form
- and many more…
With its easy to use drag-n-drop form editor, you can create any kind of forms in just 5 minutes, even if you are a beginner who doesn’t have any technical knowledge or prior experience.
It has a free version available along with its premium plans, which you can try before buying its premium plan.
👉 Download WPForms Free Version
What Is Zapier?
Zapier is an online automation tool that helps you to connect with your favorite apps, such as Gmail, Slack, MailChimp and many more.
It’s pretty easy to integrate with other apps, there is no technical skills needed for creating such integrations.
As like WPForms, it also has the free forever and premium plan.
How To Install & Use Zapier Addon With WPForms?
Here are the steps that you need to follow to install the Zapier addon and take it in your use to automate your work.
- Install & Activate Zapier Addon
Before we start, you need to install & activate the Zapier addon. If you already have it installed and working in your WordPress website, feel free to jump to next step.
You can install the Zapier addon by going to WPForms > Addons and find the Zapier addon, you can also use the search bar to search.
Click on the Install Addon to install it and make sure the status is Active.
Once the Zapier addon is installed and activated on your site, you are good to go further. Now go to WPForms > Settings and then click on the Integrations tab.
In the integration tab, you’ll see a Zapier option. Click it to see more details and to find out the Zapier API key of your website.
Do not close this tap, because you will need it in our next step. Keep this open…
2. Create A Zap In Zapier
You might be thinking, what is Zap? Zaps are the integration you create in your Zapier account. In this step, you will need to create a zap that will send information from your forms to another service you want to integrate with.
First of all, login to your Zaiper account, if you do not have one, then create using this link(it’s free).
Once you are logged in to your account, click on the black + button in the upper left corner.
It will open the setup page for your new zap, enter a name for your Zap to make it easy to remember what you created it for…
Select the WPForms as your first app. Search for the WPForms within the Choose App & Event. Then select the WPForms as your first app.
After selecting the WPForms as your first app, Zapier will show you trigger options under the Choose Trigger Event. WPForms has only one trigger option, which is New Form Entry, you just need to simply select that.
In the next step, you need to connect the Zapier to WPForms. Hit the Sign in to WPForms button. To sign in, you need to enter the API key which you copy from the tab/window which you kept open.
Next, you need to enter your website’s full URL including the trailing slash (i.e.: http://example.com/).
Once you are done with that, hit the Yes, Continue button.
After connecting your site, Zapier will ask you to choose which account to use for your Zap. Select your site from the Dropdown and then Continue.
Next you will see the Customize Form Entry step, Select the form you want to use and click Continue button.
Next, you will see the Find Data step where you will get a chance to pull the sample entries to test your connection. I recommend doing this by selecting either Test & Continue or the Test & Review before going ahead and making it live.
If you have selected the Test & Review, it will take some moments and you’ll be seeing entries populate. Now you can expand the entries to be sure that all the data pulled correctly. Once this review is done, you can hit the Done Editing button.
Or, if you select Test & Continue, it will take you to the next step automatically if everything is working properly.
Zapier has over 2,000 apps and services which you can integrate with, you can find more details about the same on Zapier’s site.
Select the app you want to integrate with, then Zapier will guide you to pass form data to your chosen app. The steps vary from one app to another.
Here are some helpful tutorials you can relevant one…
Send Uploaded Files to Web Storage Services
Send Leads to Marketing Services/CRMs
- ConvertKit
- Freshsales
- HubSpot
- iContact
- Infusionsoft
- Mad Mimi
- MailerLite
- Marketo
- Pipedrive
- Salesforce
- Sendy
- Zoho
Send Entry Details to Task Lists or Team Communication Services
Send Entry Details to Invoice or Accounting Applications
Conclusion
That’s it! Isn’t it pretty easy to integrate your favorite app with WPForms form using Zapier?
It is right, I have shared the complete steps that you need to follow to use Zapier for integration. Also shared some useful guides for some specific integrations.
Zapier can really make your life easy by automating your tasks in WordPress, must give it a try and let me know the queries if you have any in the comments section below.
Must share this tutorials with others and help them to automate their work with the help of Zapier.