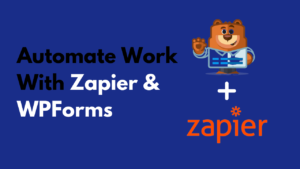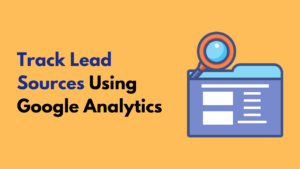Do you want to create a form that allows your visitors to upload a file?
Well, it is very easy in WordPress using WPForms.
I use WPForms for creating any type of form on my WordPress websites, It makes easy to create a form even for a beginner.
You don’t have to be a coder and write the code to create a form for your WordPress site.
Is WPForms a new word for you? If yes…
WPForms is the no.1 WordPress drag-n-drop form builder that makes creating a form in WordPress easy.
This plugin is the best WordPress form builder plugin with the 3+ million active installs and the 5-star rating.
You can read more about WPForms in this complete WPForms review.
Why Do You Need To Create A File Upload Form In Your WordPress?
It happens many times when your users need to send files to you, they use email for sending files because your form doesn’t have file upload feature.
Your visitors might want to send some files or pictures.
It all depends on the information you need from your visitors, if there is any need of sending a file then you should use a file upload form.
Here are the some most common situation where you must have a file upload form in your WordPress site.
- If you have a job site or you hire people then you should allow them to submit their resume.
- User submission form, if you allow your visitors to submit their content then you should have file upload feature in your form.
- If you provide technical support to your customers then you should allow them to upload screenshots and other files through the customer support form
- Event-registration form for submitting videos and other files from the participants
- Pictures for the content or giveaway
How To Create A File Upload Form In WordPress?
Now let’s come to know how you can create file upload form in your WordPress website and let your visitors submit the files.
It is quite easy to do with the WPForms form builder, I use WPForms on all my blogs to create all type forms, be it contact, user-submission, conversational forms or any other.
WPForms makes it a task of some simple clicks, that’s it.
Install Contact Forms by WPForms Plugin
For creating a file upload form which allows your visitors, users or customers to upload files, you need to install and activate Contact Form by WPForms…
If you already have it installed in your site then you can skip this section.
You can easily download it by going to Plugins>Add New and search for the WPForms.
Once it is installed, click on the Activate button to make it live on your WordPress site.
Create A File Upload Form Using WPForms
You can create your first form using WPForms in just 5-minutes…
For creating a file upload form, go to WPForms>Add New, enter the name of the form you are going to create for your site.
WPForms offer some pre-made templates which can make your work easy. Because you will get basic form already built.
Or, you can also use the Blank Form to create your form from scratch.
WPForms also offer a File Upload Form pre-built template in Form Templates Pack Addon but this is only for the premium users of WPForms.
You can purchase WPForms by clicking on this link to get the best available discount…
Once the addon activated, you can see the File Upload Form as a pre-built template by searching at the search box.
You can use this template, it has the basic fields with the default settings and you can make the changes as per your need.
If you already have a form created and want to add just the file upload field in that then you can do it by going to WPForms>All Forms and edit the form you want to add file upload field in.
On the left side fields option, you can see the File Upload field. You can easily add it to your form by drag and drop.
Note: The file upload field is not in the WPForms lite plugin, you must have the premium version of WPForms for using it.
If you are trying this in FREE Version of WPForms, then you will see a message like this.
You can purchase WPForms using this link to get the 50% OFF on regular price.
File Upload Field Options
You have added the file upload field in your form, now you might want to look at the settings to customize your file upload form.
Here are some important settings which you want to look at:
Label: The label is the File Upload by default, you can change it as per your need. For example: if you are creating a job application form then you can change the label to Submit Your Resume.
Description: You can add a description, it will show at the bottom of the file upload field. You can write a hint about the file format they are allowed to upload.
Allowed File Extensions: This is a very important setting, you can restrict your visitors from uploading any particular type of file. Write all the file extensions you allow to upload using the form, just add the comma the file extension to add more… like .jpeg,.png,.docx etc
Max File Size: Enter the Max file size you want to allow to upload through the form. If you left it blank then by default value will be set as your server allows.
Required: Check the box if you want, your visitors must attach a file when filling the form.
Advanced Options
Now, look at the advanced options of the File Upload field…
There are two types of file upload fields, Modern and Classic.
Modern File Upload Field: Modern file upload field is the type of file upload field where you are allowed to drag-n-drop the files you want to upload. And in this type of field, you are allowed to upload multiple files at once.
Classic File Upload Field: This is the old type of file upload field where your visitors are not allowed to upload multiple files at once and your visitors are not allowed to drag-n-drop the files to upload.
Hide Lable: If you don’t want to show the label of the file upload field then tick this.
Store Files In WordPress Media Library: Tick this option to store all the files uploaded by your visitors into Media Library.
Now it is the time to look at the settings of the file upload form you created.
Customize Your File Upload Form’s Settings
Go to Settings>General…
Form Name: You can change the name of your form from here.
Form Description: Give a description of your form.
Form CSS Class: Enter the CSS class names for wrapping your form.
Submit Button Text: Enter the submit button text, you can change your button text from Submit to anything else.
Submit Button Processing Text: Enter the submit button text you would like to display while the form submits is processing.
Enable Spam Protection: Enable anti-spam honeypot to prevent the spam on your form. This feature is enabled by default to all your form created using WPForms.
Customize Your Form Notification Settings
Go to Settings>Notifications…
You get an email notification from the WPForms, you can customize this from Notifications settings.
You can set where to send email notifications about the form submission and what should be the subject of that email and many more settings related to email notifications.
You can use Smart Tags to send personalized emails to your visitors who filled your form to let them know that you received it.
Customize Form Confirmations Settings
For customizing Confirmations settings, go to Settings>Confirmations…
Form confirmation is the way that you can use to customize the final success screen for the visitors who filled out your forms.
There are three ways you can use to setup confirmations in WPForms:
- Message: This is the default confirmations in WPForms, your visitors who filled the form and clicked on the submit button will see a confirmation screen. It is customizable, you can write your own message.
- Show Page: You can show a page instead of showing a message on the same page. A page like thank you page works great…
- Redirect To A URL: If you want to send your visitors who filled your form to a different website then this is a useful option for you.
Now your file upload form is completed created and it is ready to be placed on your website.
Add Your File Upload Form To Your Website
Adding your form on your WordPress website is very simple.
You can add it to your website using the Shortcode or using the WPForms block.
You need to save everything by clicking on the Save button at the right upper corner.
Now click on the Embed just beside the Save button, you will get the Shortcode that you need to place where you want to display the form.
Or, you can create a new page where you want to add the form or edit the existing page.
Create a new page or open the existing page where you want to place the file upload form.
Click on + ICON to add a new block, search for the WPForms.
Add the WPForms widget and you will see a drop-down where you need to select the form you want to place.
Select the File Upload form you created from the drop-down.
This is how you can add a form on your WordPress website. There are two methods you can use, Shortcode and through WPForms widget.
Conclusion
WPForms is the best WordPress drag-n-drop form builder that makes building form for WordPress website easy.
Even if you don’t have coding knowledge… It is a totally beginner-friendly builder.
But creating a file upload form in WPForms lite version is not possible, because this feature is only for the premium users of WPForms.
I hope you liked this post and found it useful if you did, then must share with others.